Click fraud is when someone is repeatedly clicks on your website (either manually or using an automated program) with the intention of depleting your pay-per-click sponsored advertising budget. Once your budget has been depleted, your pay-per-click advertisements will no longer appear for the remainder of the month; hence, making your website unavailable for visitors. Click fraud is normally practiced by your competitors but not always.
You won't That's the problem. Only ClickReport can tell you for sure the clicking history that has occurred on your website's pay-per-click campaign. ClickReport provides you with Detailed Ad Campaign Reports that help you to quickly identify click fraud.
ClickReport has been specifically designed to help you identify an excessive number of visits by the same IP address to your website. ClickReport gives you the option to take action! You can exclude those potentially fraudulent IP addresses from your Google pay-per-click campaign; hence, your website won't show on their computer!
While Google AdSense currently offers no IP exclusion tool, any advertiser on your site who uses clickreport.com in their Google Ads campaign is ultimately helping to protect your website from fraudulent click activity. Fraudulent clicks can cause Google to penalize website owners, and in some cases shut down their AdSense account. When clickreport.com protects advertisers from click fraud, it is subsequently protecting the website in which the advertisement is displayed on.
For security and privacy reasons, ClickReport requires users to follow our simple unsubscribe process as described in ClickReport's terms and conditions agreement.
While the Script can be placed in different locations on the page, the best place to place the ClickReport script is at the bottom of your page. Place it right before the closing body tag </body>
Example:
...
<p>this is the last line of the page</p>
<script src="https://service.clickreport.com/wmcaudit.js?id=XXXX"></script>
</body>
</html>
This will prevent the script from interfering with, or being affected by, other things that may be incorporated into your page.
Yes, there are two possible ways to add the ClickReport script to your webpages. Make sure your GTM is fired directly on your page, not in sandbox mode (like in the Shopify Customer Events).
Using Custom HTML tag
Paste the script tag into the Tag Configuration HTML box
Using Tag Template

Your Google Ad link tag can be any alpha-numeric text up to 24 characters. (Do not use special characters, or spaces in your tag.) We suggest something descriptive, though most ClickReport members use the default google1. Using Bing or Yahoo does not make any difference, you still need to follow the same basic rules outlined here. You can customize your tags to fit your ad. With the recent Google change of enabling secure search by default for every user, it has become almost impossible to collect keyword data in the normal way. Eventually Bing and Yahoo are going to do the same. In order to fight this loss of data, we suggest using your keywords as part of your tag. Make a separate ad for each keyword, and use the keyword in the crtag for that ad such as ?crtag=yahoo-widgets In your report, the tag field will then show yahoo-widgets for that click.
Example of Correct Tags:
?crtag=myad1
?crtag=Watch_sale
?crtag=demo11-12
?crtag=google_keyword
?crtag=Bing-keyword
?crtag=yahOO-Keyword
Example of Incorrect Tag (contains special characters):
?crtag=$mon&
?crtag=^4cash
Note: While not always necessary, we do suggest removing any trailing "/" from your URL before adding the ?crtag=....
Correct URL Example:
http://www.mysite.com?crtag=google1
http://www.mysite.com/landing.htm?crtag=google1
Incorrect URL Example:
http://www.mysite.com/?crtag=google1
http://www.mysite.com/landing.htm/?crtag=google1
Those who advertise on Google Ads & adCenter can block their ads from specific IP addresses using an IP Exclusion tool.
How do I block an IP address in Google Ads?
To enter an IP address in Google's IP exclusion tool, log into your Google Ads account, and click on the Display Network Tab. At the bottom-right of the page, there is a 'Manage IP Address Exclusions' link that will bring you to the IP Exclusion tool where you can enter the IP addresses you wish to block. The IP Exclusion feature is organized by each Google Ads Campaign, therefore if you have more than one campaign running, your IP exclusion lists can be customized to each campaign.
How do I block an IP address in Microsoft adCenter?
adCenter Notes:
Why Is This Useful?
If a competitor is clicking on your ads in order to deplete your budget, the IP Exclusion tool allows you to block that IP address from your PPC campaign. When a user's IP address is blocked, your ads will not be displayed on their computer, therefore they are not able to click on your ads or further deplete your budget. Many companies choose to block a competitor's IP address so as to prevent potential abuse, or to protect their ad copy from being pilfered. If you frequently search for your keywords but don't click on your ads, you may choose to block your own IP address to prevent your searches from impacting your click through rate.
Occasionally, abusers try to avoid IP identification by resetting their connection, and assigning a new IP address each time their connection and/or computer restarts. ClickReport however, features an additional tracking feature that places an identifying cookie on the visiting computer, generating a unique visitor ID number. This cookie tracks the click activity of the Visitor ID, apart from the IP Address, and can warn potential abusers through clickreport.com's 4-tiered warning system, as well as send an immediate alert notification via email once a visitor ID has reached their click threshold. This information can be viewed in your 'Clicks Report' and can be submitted to Google as proof of visitor abuse when requesting these clicks not be counted.
Recently, Google made “Secure Searches” the Default. This has the effect of hiding Keyword data, as well as a few other items, to the ad targeted site. No longer will you be able to collect this data for use in determining which keywords are best. If you want this data, you are going to be limited by Google.
Fortunately, we do have somewhat of a solution to this.The crtag= variable is more versatile than you may think. You can embed the keywords themselves into the tag.
A few examples are:Every time a user clicks on your pay-per-click sponsored ad campaign, ClickReport keeps track. These statistics are compiled and available to you at your disposal, showing your website's traffic patterns, visitor history, and much more. ClickReport gives you two convenient ways to view your pay-per-click statistics:
At present, ClickReport collects the following information from each visitor:
Time Learn more about the Features of ClickReport.
Yes you can do this. However be certain that you are able to track the various traffic coming to the different pages using unique "crtags" on your Google Ads.
As long as you insert the same landing page script on the pages you would like included in the report and that you assign unique "crtags" to the ads you are tracking, then you will be able to track clicks to different pages in your report by viewing the referrer column of your report.
Besides combating click fraud, ClickReport can be used to analyze and monitor your pay-per-click sponsored ad campaigns, including visitor keywords and click-through activity. Take control of your pay-per-click campaign with ClickReport!
Yes, ClickReport will work with a CMS, however ClickReport does not currently sponsor any modules for any CMS. We would like to offer some advice. When working with a CMS it is best practice to implement changes their way. In the case of inserting the ClickReport landing page script, we recommend that you search their support site for a module, or plugin that has been contributed to the community and try it out.
For WordPress, you can follow these methods:
For Wix, you can add custom code by following the method described here
Absolutely. We want you to be certain ClickReport meets your satisfaction before purchasing. We offer a 10 Day Free Trial, after which time your membership will begin, unless cancellation is initiated.
For less than a dollar per day, you can have the security of knowing your hard-earned pay-per-click campaign dollars are being put to good use. It's a small price to pay for peace of mind!
Yes. ClickReport accepts all major credit cards through our secure online payment processing system.
ClickReport takes your privacy seriously. We do not engage in unsolicited e-mails, SPAM, spy ware, or any type of intrusive marketing methods. Please read our Privacy Policy for greater details.
There are two places where you can instruct ClickReport to send you the "Daily E-mail Report": You need to check off either one of the two locations.
If you have questions about our product or other comments, simply e-mail us using our on-line contact form or call our office. Complete Contact Information can be found on the ClickReport website.
When a person performs a search on Ask, yahoo, or amazon, the search engine also performs a cross search of other search engines. This can result in your ad being displayed in the other search engine. When clicked upon the link takes them to your site directly. So while the tag is from google, the referrer, is marked as the site that you came from.
Occasionally a Clickreport customer will see an IP address with a geographical location outside of their campaign’s parameters. This can occur when a particular IP address is linked to the service office of the ISP, and therefore that service office location is reported. Unless the users ISP assigns a static IP address to the user, it is difficult to detect the exact location of the IP address, however ClickReport is constantly working to implement the latest geo-locating technology to ensure our customers of the most exact IP address reporting possible.
By selecting "My time zone" located in the "Setting up your ClickReport account!" sign-up form or the "Update my account information" section allows the ClickReport system to adjust the reports for your specific time zone and will take into account daylight savings time. By selecting "UTC/GMT" the ClickReport system will always give the universal time code for your selected location, and will NOT adjust report times for daylight savings or any other local adjustments.
Note: To adjust the time zone for your ClickReport account change "Your Country" and "State" settings.
Subscribers to clickreport.com can view billing history as well as print invoices for their own records. To access this information, log into your account and click on ‘Account Settings’. From there, you will be given the option to “Browse Billing History”. This feature allows you to view all your transactions with ClickReport, update current account information, and print an invoice.
Please visit this page to get more details on how to set up your pop in warning dialogs.
To config your pop in warning, click on the "Configure Visitor Warnings" link on your Campaigns page.
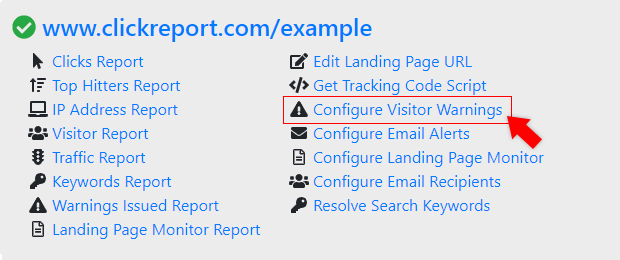
You can customize the text of your pop up warnings for free by going to 'Configure Visitor Warnings' and then choosing 'Use custom HTML warning' on the drop down menu next to each of your warning tiers. To substitute the ClickReport image with your own, go to ‘Account Settings’>’Update Account Information’>Image Settings. There you can upload your own images to each of the 4 tiered warning messages.
Yes. In the same way that you put in the destination URL in your ad, you can enter a click by adding the ?crtag=text to the end of your page.
Example: www.mysite.com?crtag=testme
Making the text after the = unique from the destination URL in your ad ensures that you will not confuse them in the report. Use the same link to visit your site several times to get the popups to show. Just enter the link into the URL line in your browser.
To see if your test click was successful log into your ClickReport account and run a "Clicks Report".
There are several possible reasons for this.
On a positive note, while we do see, and report these clicks, Google should not charge you for clicks made from excluded IP's or regions. I would check with your adwords rep to make sure of this.
There are several reasons for this, and it can depend also on whether you are getting more clicks reported via us, or via Google.
If you are getting more clicks reported via Google.
Possible reasons:
The clickers may be using links prior to your installing the crtag on your ads. (bookmarks) In this case, we suggest canceling the current links, and creating new ads with the crtag in from the start. This should invalidate the previous links and force the clicker to reacquire the links with tracking.
There is a process we refer to as "drive by" clicking. The clicker will click your ad link, then immediately hit the back button, or close the browser. In this case, we suggest moving the clickreport script. Usually we suggest putting the script at the bottom of the page right before the closing
If you are getting less clicks through Google than via ClickReport
Google may be filtering out some clicks that it has deemed as abuse. in this case, they are listening. We still report the clicks, but they can be discounted if Google does not count them. This is usually the rarer of the two possibilities.
There are several things that can cause this.
Any combination of the above can cause this sort of behavior. We believe the clicker may be attempting to fool any attempts to identify them, however as long as one piece of data remains the same, whether IP or visitor ID, we will record it for you.
When you enable website monitoring, the Clickreport server will check your webpage for availability every 30 minutes, and will send you an email alert if the site cannot be reached. The system will continue checking, and will notify you when your site becomes available again.
To config your website monitoring, click on the "Configure Landing Page Monitor" link on your Campaigns page.
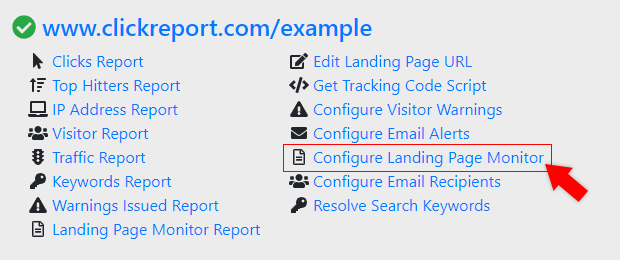
On the next screen, make sure "Send me an e-mail if my website becomes unavailable" checkbox is checked before click on the "Save" button.
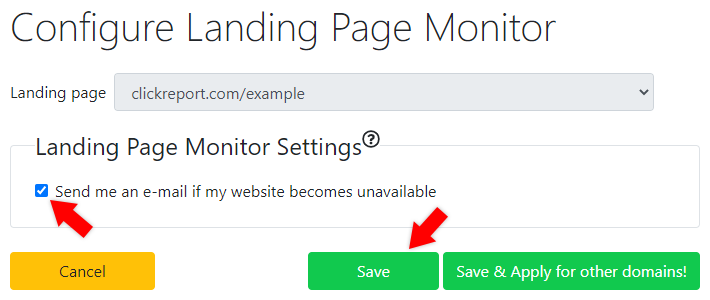
In this case, you should turn website monitoring off. What this means, is that your site is experiencing intermittent disconnects, which may last only seconds. This is probably an indication of other potential problems. If the problem persists, you should probably consider changing your website host(the server your site is on).
Yes you can. At the top of your reports, there is an “Export to CSV” button. CSV is a generic type of spreadsheet file that can be opened by Microsoft Excel, or any other spreadsheet software you have. You can then open the report, sort it different ways, or import all or parts of it into emails that you can send to your ad server/provider as part of proof that they are not catching all abuse.
Amend your pay per click advertisement to include the tag you've just added at the end of the destination URL.
To do this:
Note: google1 can be substituted by any text up to 12 characters long 0-9, A-Z, -, and _. No other special characters or spaces should be used.
Example: If your pay per click provider is Google and your destination URL is www.MySite.com, simply add ?crtag=Google to the destination URL. The final destination URL now supplied to Google will look like this: www.MySite.Com?crtag=Google
Once you have amended your ad link you can test the link by following this simple step: https://www.clickreport.com/faq#q29
For more help with setting up your account, take a look at our FAQs page or email support at support@clickreport.com.
Within your ClickReport account setting, see "Manage Google Ad Protect" By enabling this feature, ClickReport will securely connect to your Google Ads account and start protecting your Google campaigns against duplicate clicks via Google's IP Exclusion technology.